When should I use Teams?
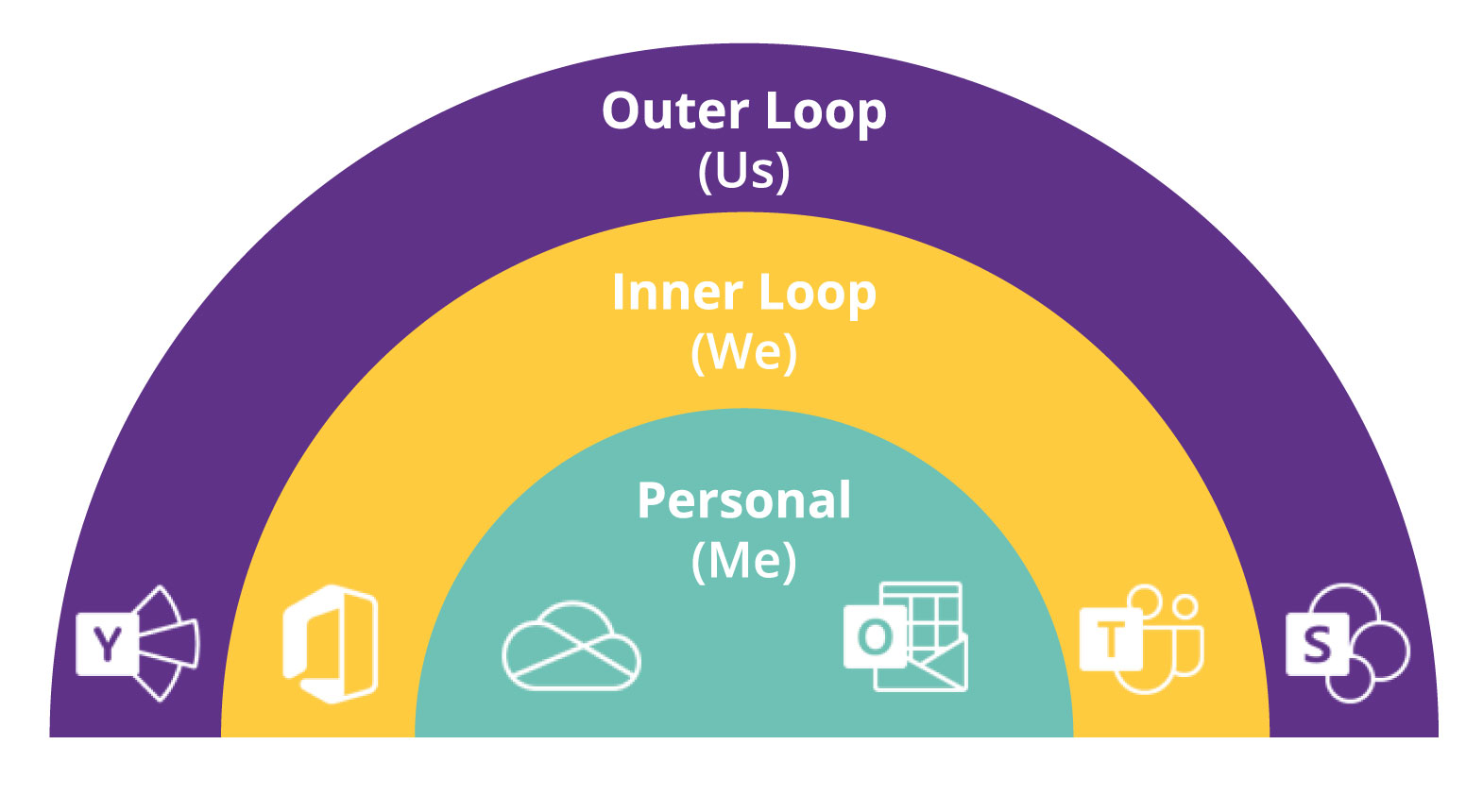
Teams is part of the Office 365 platform, which also provides our email system, OneDrive and online version of the familiar Office apps: Word, Excel, PowerPoint and OneNote. But when should you use a particular Office 365 tool, and how can Teams fit into your work?
Personal (Me)
Tools for individual use, to help boost personal productivity:
- OneDrive: Your private working space where you can create, edit and save files that are just for your own use.
- Outlook: Mail and calendar tools for exchanging information, managing your diary and sending formal communications to many, both inside and outside your organisation.
Inner Loop (We)
Tools to aid interactions between close knit teams or groups who work regularly together, helping to manage and facillitate high-volume and high-speed conversations:
- Teams: A place to chat, hold meetings, make calls and share files with the people working with you on activities and projects within the University and to meet, call and chat with external contacts.
- Office: The familiar suite of tools, including Word, Excel, PowerPoint etc., which can be used as a team to create, edit and co-author files at the same time.
Outer Loop (Us)
Tools for communication across the whole organisation, including with colleagues from other areas of the University:
- Yammer: A place to connect and engage with everyone within the organisation and share organisation-wide information.
- SharePoint: Connecting people to University information, assets, and resources, as well as a place to broadcast information across the organisation.
- Teams for Webinars: Teams and Zoom have the same functionality available for hosting webinars. However, as they are constantly under development, one may have an element of functionality the other does not for a short period of time. As hosting webinars comes with an additional cost with Zoom, Teams is the University preferred platform. The following guide and video will help you learn how to create webinars: Getting started with Teams Webinars
- Teams for Teaching: Blackboard Collaborate is the primary mechanism for the delivery of online teaching. Teams can complement it with:
- Text chat on private and open channels
- Ad-hoc video and audio calls for 1-2-1 and small-group discussion
- Drag and drop document sharing and collaboration
- Providing webinars for students
In situations where Zoom is currently used in teaching, Teams should ideally be used instead. There are however a small number of teaching cases where it is more acceptable to use Zoom instead of Teams:
- If external staff are providing the teaching (as they can be given a University of Manchester Zoom licence but can not be given University of Manchester Teams access).
- Zoom has the ability to invite someone into a meeting from a lobby and then move them back to the lobby. This is not possible with Teams though the same functionality is broadly available by moving participants into breakout rooms. If this functionality is essential to the session, Zoom can be used.
- Zoom also allows multiple people to share their screen at the same time, which Teams does not. This is used by some teaching staff when working with students. If this functionality is essential to the session, Zoom can be used.
- Zoom can also be used if you are planning on streaming a session live. As standard, Zoom meetings can be streamed to social media such as YouTube and Facebook. This is not possible with Teams without third party software.
Please remember:
- If you are using Zoom, this is less secure, and you should try to plan to avoid using it in future.
- Teams also has plenty of features which Zoom does not have, particularly when used in combination with other Microsoft (M365) applications. Please visit the M365 Help and Support site to view videos on Teams, FAQ's and to find your local Digital Champion who could advice you further.
