Office 2016 Installation on Windows 7
The email and calendar of University staff and postgraduate students is being transferred to Microsoft Office 365, enabling a lot of new functionality which will make it easier for you to work. This process is being accelerated to provide greater stability, resilience and collaboration whilst we work remotely.
To allow for this to happen, colleagues must use Microsoft Office 2016 or above. Microsoft Office includes Outlook, Word, Excel, PowerPoint and more. If you are on Office 2010/2013, you must upgrade to Office 2016 before your migration to Office 365 takes place. Failure to do so will mean you cannot access emails via Outlook after migration.
If you have been identified as using an older version of Microsoft Office, you will have receieved an email directing you to follow these instructions, which will take you through the process of upgrading.
What do I need to do?
You will need to install the Office 2016 package from the Software Center (note the spelling of Center). This will remove the older version of Microsoft Office (likely to be version 2010 or 2013) on your computer and install Office 2016. You will need to be connected to the University network using the GlobalProtect VPN for this to work. If you don't have or use this already, please read our knowledge bsae article: GlobalProtect VPN: Install (Staff and PGR students (login may be required).
Note that if you’ve not connected to the University network for a while, there may be a delay of up to one hour before you see the Office 2016 upgrade in the Software Center.
This process will not delete or make any changes to your files, email or contacts, but you may need to re-create your email signature (we recommend copying and pasting it from a previous email), and email addresses which previously ‘autocompleted’ may need to be typed in full again - or added from the University address book - at first.
Installing Office 2016 will take around 1 hour depending on your network bandwidth. During the uprade to Office 2016, you will be prompted to confirm the upgrade and reboot your computer, and you will not be able to use Outlook, Word, Excel, PowerPoint or any other Microsoft Office applications during this time. Therefore, please ensure you save and close all Office applications (Outlook, Word, Excel, PowerPoint, etc.) before starting the installation of Office 2016.
In addition, be aware that:
- Installing Office 2016 will remove any software add-ons installed for Office 2010/2013. Approved software add-ons are available via the Software Center, and can be downloaded after installing Office 2016.
- If you use EndNote, you will need to reinstall this once installation of Office 2016 is complete. Check the knowledge base article for how to install and license EndNote (login may be required).
- If you use Microsoft OneNote, you will need to manually copy your saved files from their current storage location to the new one created by Office 2016. Your old files will not be deleted as part of installation, but they will not automatically work with OneNote 2016 unless you transfer them. Check the knowledge base article for how to backup and transfer your OneNote files (login may be required).
- Following installation of Office 2016, you will need to set up your email with Outlook 2016. Check the knowledge base article for how to set up Outlook after upgrade to Office 2016 (login may be required).
For a detailed guide to installing Office 2016, please see 'An overview of the process', below.
If you're connecting remotely to your University computer...
The download and installation should take approximately one hour.
If you’re using your University computer on your own network…
Please bear in mind that the installation files are approximately 1.6 Gigabytes in size. As this is quite large, before downloading the update, we advise you to check that this will not exceed any download limits on your own personal broadband contract. While this is likely to be fine for the majority of home broadband contracts, if you’re connecting to the Internet with a 4G connection, you must ensure you have enough allowance to download these files, as exceeding your allowance may result in additional charges.
The time it will take to download and install the update depends on the speed of your broadband connection.
If you encounter a problem with this process, please raise a request via the IT Support Portal.
Guide: Installing Office 2016 on Windows 7
IMPORTANT: If you use OneNote 2010 or 2013, you should back up your saved notes before beginning Office 2016 installation. A guide is linked from the section 'What do I need to do?', above.
Firstly, make sure you are connected with the GlobalProtect VPN. Then, go to the Start icon and click 'All Programs'. Select 'Microsoft System Center'. If you see a folder at this point, open it, and select 'Software Center'. The Software Center you are presented with should be white and blue, as in the screenshots below.
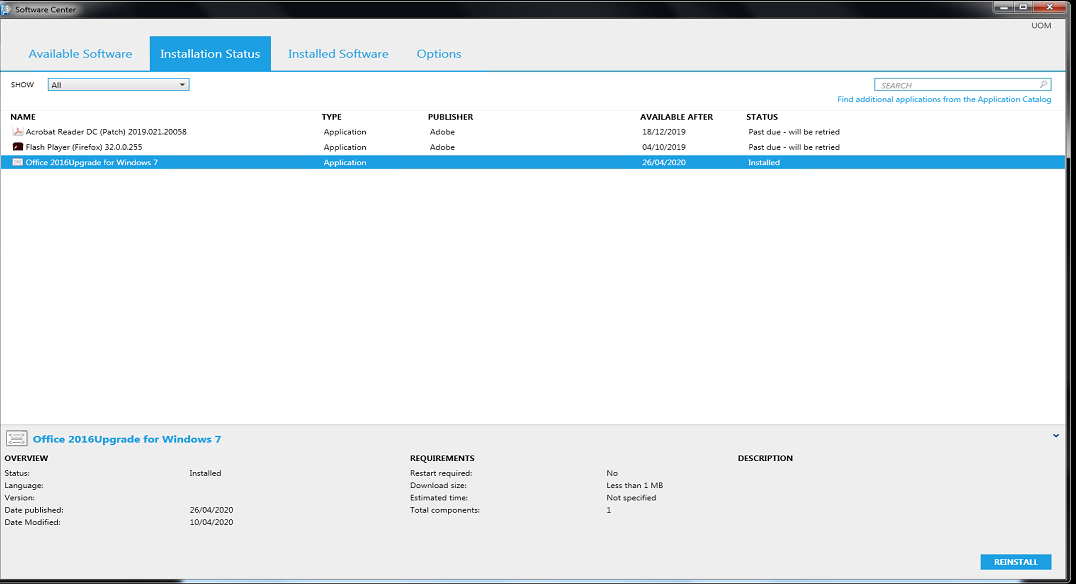
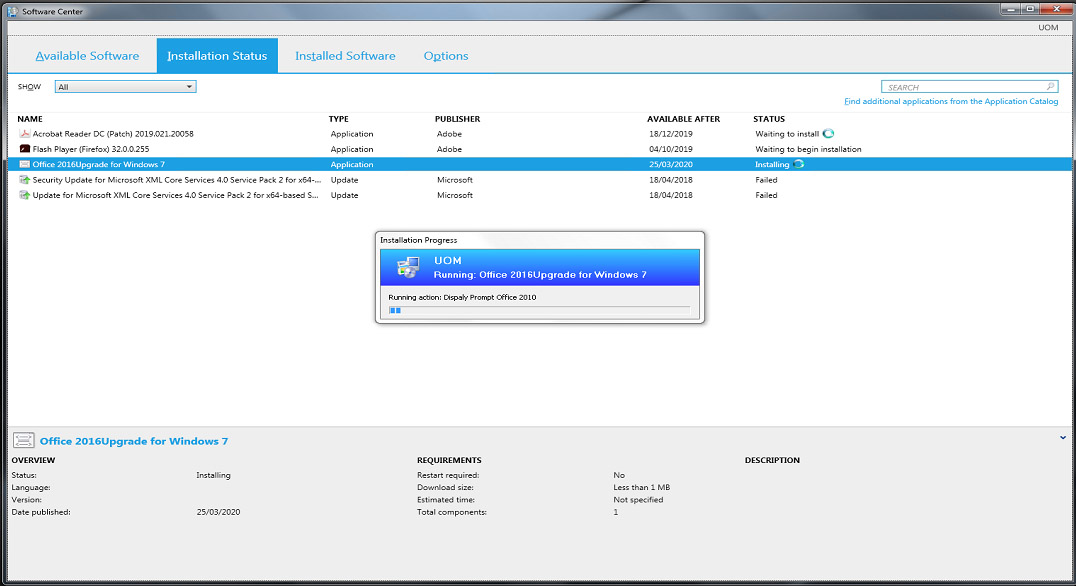
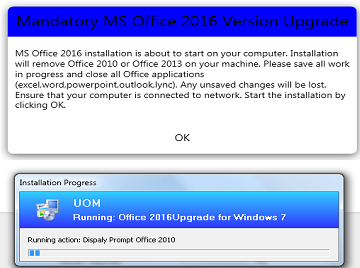
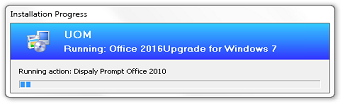
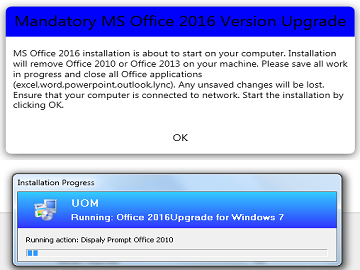
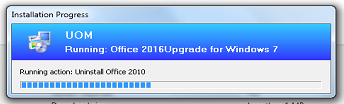
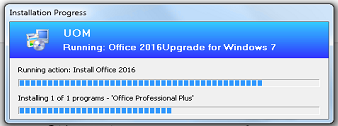
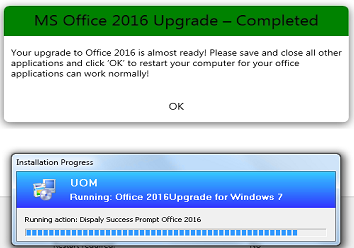
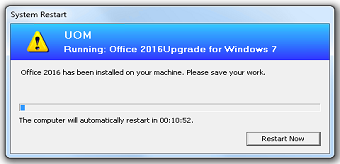
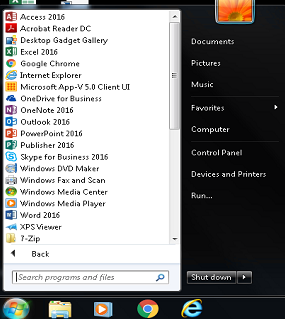
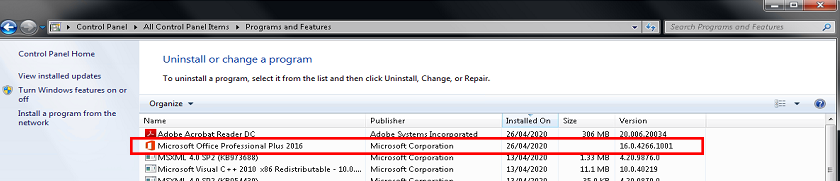
For help on setting up your emails with Outlook after installation, please follow the article on setting up Outlook after upgrade to Office 2016 (login may be required).
Why can't I see the Office 2016 upgrade in the Software Centre?
You'll need to make sure you're connected to the GlobalProtect VPN before trying to upgrade to Office 2016 - otherwise the download may not display in the Software Center.
Note that it may take 30-40 minutes for the Office 2016 upgrade to appear in the Software Center once you've connected to GlobalProtect.
Please also note that on Windows 7 computers there are two versions of the Software Centre shown if you search. You want to choose 'Software Center' (American spelling) to install Office 2016. The Office 2016 upgrade will not show in 'Software Centre'.
If you've been connected to GlobalProtect for a while and the Office 2016 upgrade still isn't displaying in the Software Center, please submit a support request via the Support Portal, making sure to provide the name of your managed computer. If you don't know the name of your managed computer please follow our instructions on how to find out:
